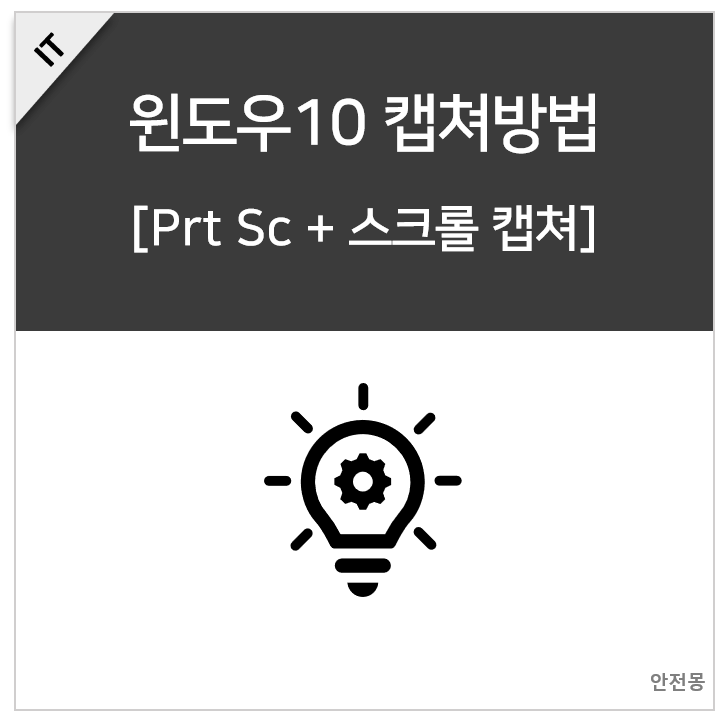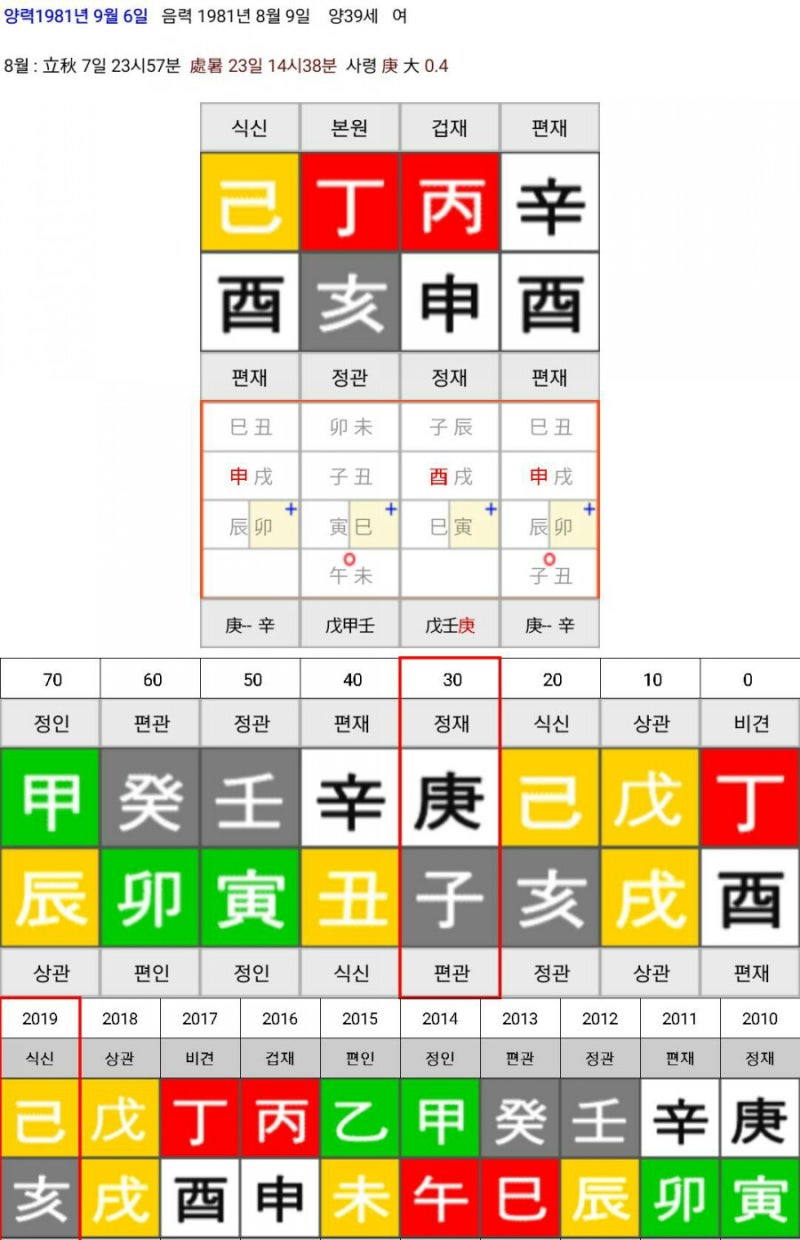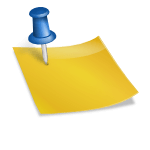안녕하세요 IT 인플루언서 하율 하린입니다. 갤럭시에는 유용한 기능이 정말 많아요. 그중 가장 많이 쓰는 갤럭시 화면 캡처 방법인데요. 포스팅할 때도 가끔 핸드폰 화면 캡처를 해서 활용해야 하는 경우가 있어서 자주 사용하고 있습니다. 다양한 갤럭시 캡처 방법이 있으니 포스팅을 보면서 상황에 맞게 하나씩 해보시면 좋을 것 같습니다. 리뷰를 시작하도록 하겠습니다.
휴대전화 화면 캡처 방법 중 하나는 수동입니다. 이 기능을 사용하려면 설정이 필요합니다. 기본 앱인 설정을 클릭해서 들어갑니다.
설정에 들어가시면 여러 항목이 있습니다. 유용한 기능 항목을 찾아서 들어가세요.
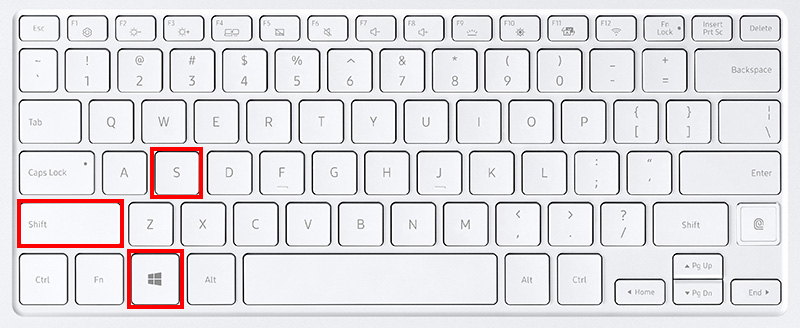
유용한 기능에 들어가면 모션과 제스처가 표시됩니다. 눌러서 계속 진행해주세요.

마지막으로 ‘손으로 눌러 캡처’ 항목이 보입니다. 오른쪽 버튼을 눌러 파란색으로 활성화 시켜주시면 모든 설정이 끝났다고 보시면 됩니다.
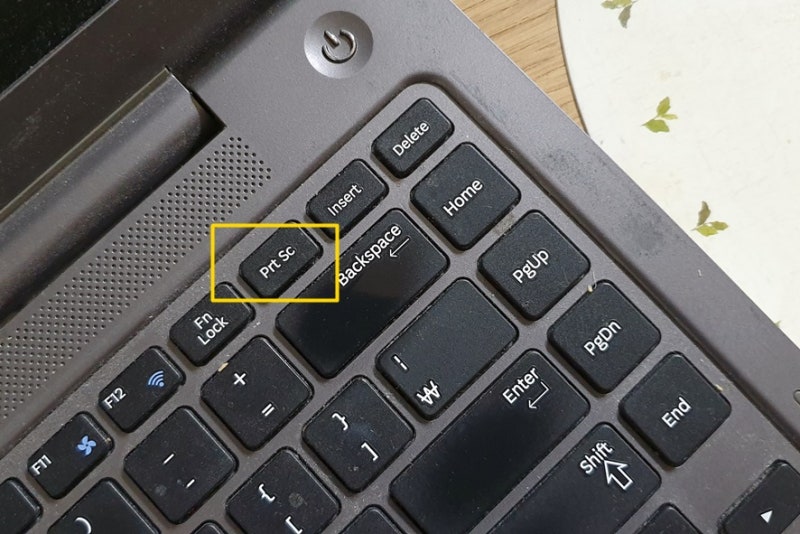
마지막으로 ‘손으로 눌러 캡처’ 항목이 보입니다. 오른쪽 버튼을 눌러 파란색으로 활성화 시켜주시면 모든 설정이 끝났다고 보시면 됩니다.
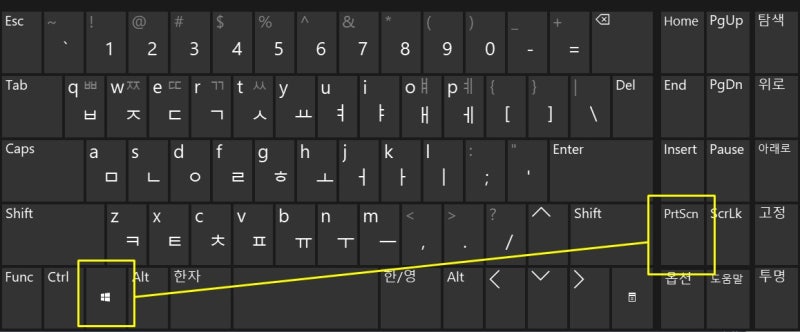
마지막으로 ‘손으로 눌러 캡처’ 항목이 보입니다. 오른쪽 버튼을 눌러 파란색으로 활성화 시켜주시면 모든 설정이 끝났다고 보시면 됩니다.
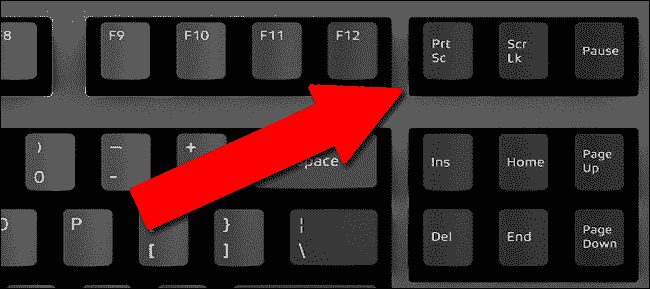
두 번째 갤럭시 캡처 방법은 버튼을 이용하는 것입니다. 별도 설정 없이 간판으로 만들 수 있습니다. 전원 버튼과 볼륨 다운 버튼을 동시에 눌러 캡처할 수 있습니다. 동시에 짧게 누른 후 손을 떼는 것이 포인트입니다. 몇 번 연습해보면 어렵지 않게 할 수 있을 거예요.
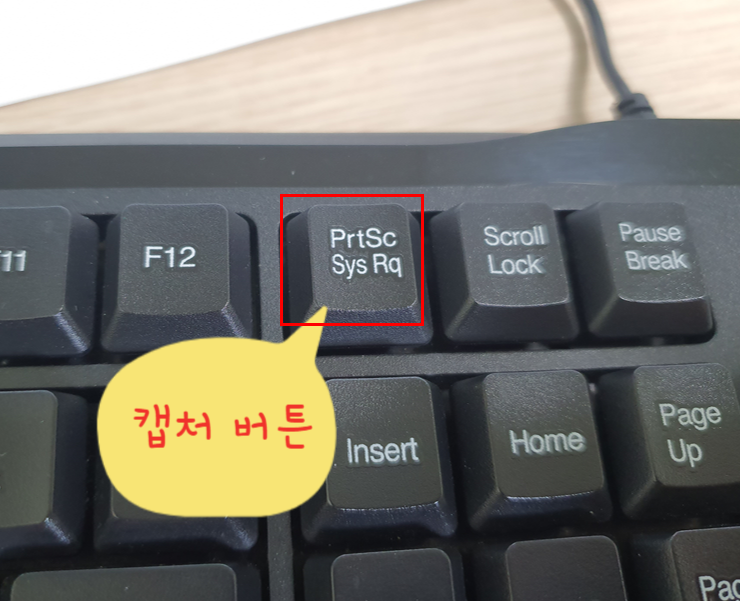
세 번째 방법은 갤럭시 스크롤 캡처입니다. 이 방법도 간단한 설정이 필요합니다. 우선 갤럭시 설정으로 들어가시면 됩니다.

그리고 유용한 기능으로 들어가 줍니다.
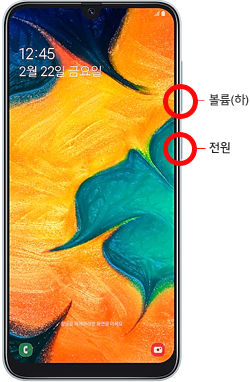
다양한 설정이 나옵니다. 여기서 화면 캡처와 화면 녹화에 들어가면 다양한 항목이 나옵니다. 여기서 캡처 후 툴바 표시 버튼을 파란색으로 활성화해주세요.

다양한 설정이 나옵니다. 여기서 화면 캡처와 화면 녹화에 들어가면 다양한 항목이 나옵니다. 여기서 캡처 후 툴바 표시 버튼을 파란색으로 활성화해주세요.