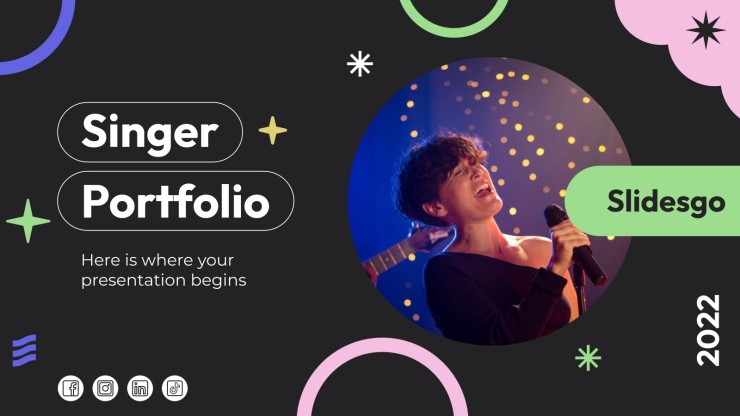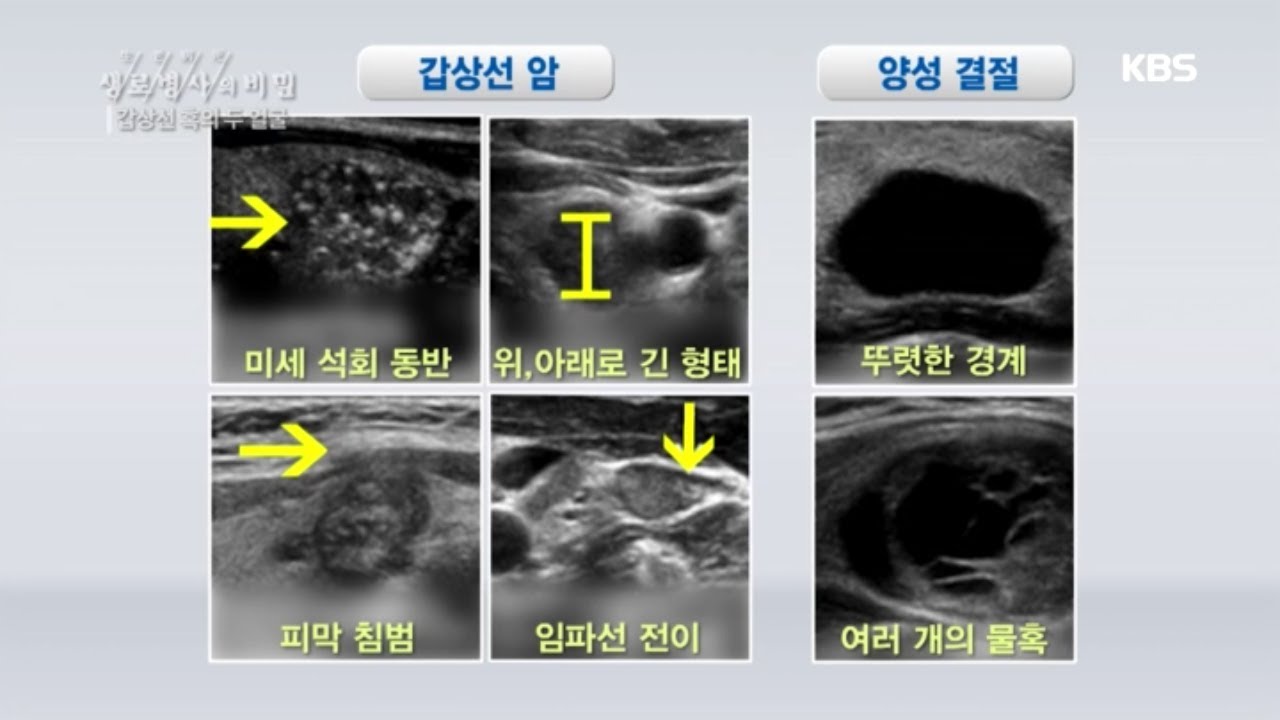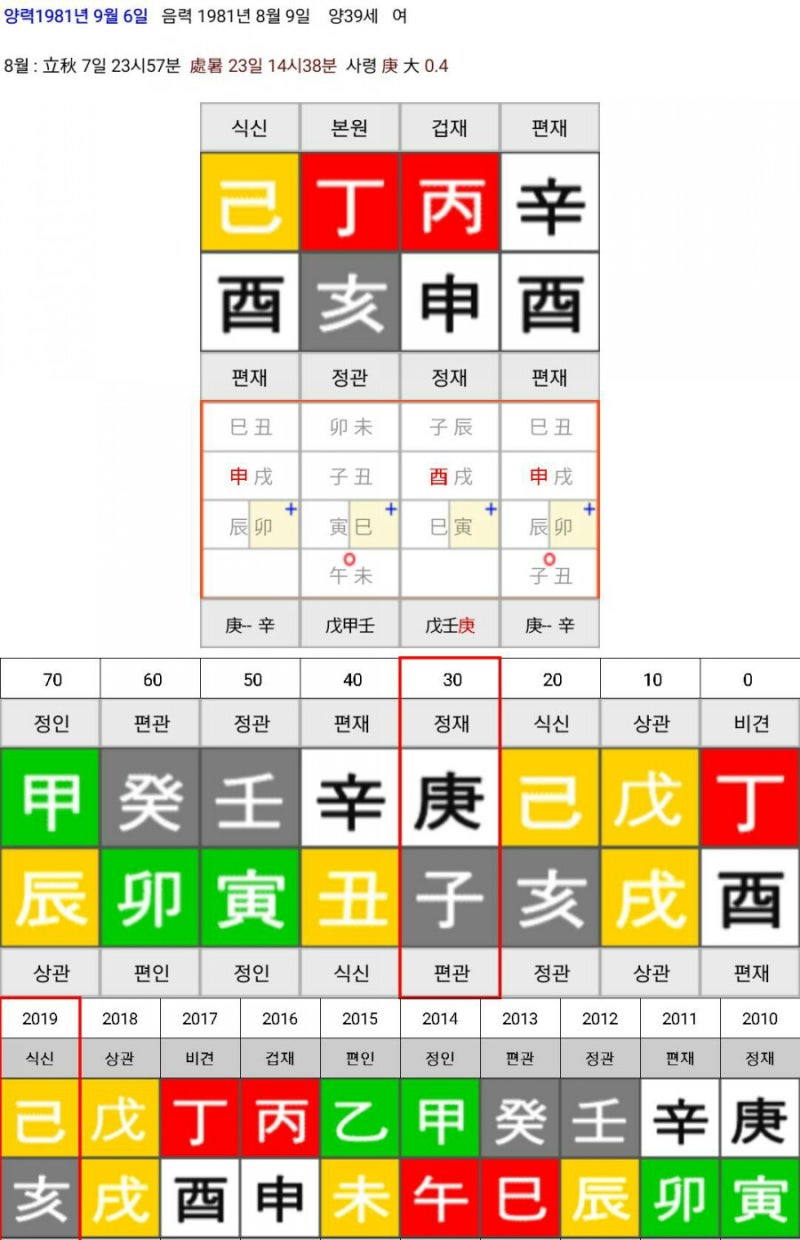파워포인트(ppt)로 동영상(mp4) 만드는 법(mp3배경음악 추가)
2.문장의 내용과 이미지를 넣었으니 이번에는 BGM을 추가하기위해 삽입메뉴의 오디오를 선택하고 나의 pc오디오를 선택해서 컴퓨터에 다운받아놓은 mp3를 추가해줍니다.(mp3외에도 다양한 오디오파일을 추가할 수 있습니다.)
오디오를 추가하면 중앙에 오디오 아이콘이 가능하지만, 그대로 작업하고 있다고 이미지 뒤에 숨어므로 발생하자 곧바로 우측 하단에 끌어서 이동시키겠습니다.3. 화면에 추가된 오디오를 클릭하면 상부의 메뉴에서 보이지 않는 오디오 툴(서식, 재생)라는 메뉴가 있습니다.여기에서 재생을 선택하면 다음과 같이 오디오에 관련하는 속성이 표시되어 거기에서 자동 실행, 모든 슬라이드에서 실행을 체크하면 동영상을 기동하면 바로 BGM이 흐릅니다.(생성된 오디오 아이콘을 선택하자면 다음과 같이 오디오 실행 아이콘이 표시되어 선택이 어려울 경우 텍스트 상자를 클릭하고 오디오 아이콘을 클릭하면 됩니다.)오디오 실행 아이콘을 클릭하면 음악을 미리 보는 수도 있습니다.그 밖에 볼륨 조절 등 여러가지 기능이 있는 것 같습니다

4. 이번은 새로운 페이지를 추가해야 하니 상단의 삽입에서 새로운 슬라이드를 선택해도 좋고, 왼쪽의 미리 보기 창 끝에서 마우스 오른쪽 버튼을 클릭해서 새로운 슬라이드를 선택해도 새로운 페이지를 추가할 수 있습니다.추가하면 기본 텍스트나 제목 등의 서식이 기본적으로 추가되고 있지만 사용하지 않은 경우는 선택 후 삭제하세요.페이지의 순서를 바꾸려면 왼쪽의 미리 보기 창에 있는 특정의 페이지를 선택하고 위 또는 아래에 드래그 해서 페이지를 쉽게 조절할 수 있습니다.

5. 이번에는 페이지에 글만 작성할 수 있지만, 간단한 기호를 쉽게 추가할 수 있으므로, 삽입/기호를 선택하여 하트 기호를 추가했습니다.그리고 하단에는 삽입/텍스트 상자를 클릭하고 가수의 멤버, 소속 사무소, 수상 내역 등을 인터넷으로 검색하고 나온 내용을 복사하고 붙어 보았습니다.글자 크기나 문자의 색 등은 홈 메뉴를 클릭하면 나오는 서브 메뉴에서 쉽게 바꿀 수 있습니다.

6. 그 다른 페이지에는 3-4페이지 정도 가수의 사진(다운로드한 이미지 파일)와 가수의 이름(텍스트 상자에서 글을 추가)을 넣었습니다.화상, 텍스트, 오디오가 모두 추가되면 상단의 슬라이드 쇼 메뉴의 처음부터를 클릭하고, BGM(mp3음악 파일)이 잘 나오고, 다음 페이지의 아이콘을 클릭하고 수동으로 화면을 볼 수 있습니다.7. 파워 포인트(PPT)이 완성되면 이번에는 가장 중요한 파워 포인트를 동영상으로 하기 때문에 파일 메뉴를 클릭하여 아래 그림과 같이 내보내기/비디오 작성을 클릭한 뒤 비디오 테이프 작성 버튼을 클릭하면 동영상을 만들 수 있습니다, 동영상 작성을 클릭하면 파일 형식을 선택할 수 있었는데 이곳에는 스마트 폰에서도 잘 호환되고 YouTube의 업로드에서도 잘 호환된 mp4를 선택합니다.아래의 그림과 각 슬라이드에 걸린 시간을 15초에 변경했습니다.이 부분은 적절한 시간을 설정하시면 됩니다만 시간을 오래 먹을수록 파일 크기가 커질 가능성이 있습니다.
*ppt(파워 포인트)에서 동영상(mp4확장자)를 만들 때 파일 용량 관련 참고 사항 예제에서 사용한 이미지가 포함된 5-6쪽의 ppt문서, BGM으로 mp3파일 1개를 사용하고 각 슬라이드에 걸린 시간을 15초로 설정했을 경우 1분 30초 정도의 동영상이 만들어지고 파일 용량은 16메가 정도 나왔어요.용량을 잘 확인한 후 적당한 길이의 영상을 만들었으면 좋겠습니다.일반적으로 영상의 길이가 길어질수록 파일 용량(file size)이 증가한다고 생각하세요.5분의 영상이 되면 대체로 50메가 정도의 영상이 완성된다고 생각합니다.(이번 사례에서는 mp4확장자의 동영상 기준이며 WMA등 다른 종류의 동영상의 경우 용량에 차이가 생기는 일이 있습니다.)